Guide
How to show FPS in CS:GO
Are you looking for a quick and easy tutorial on how to show fps in CS:GO? Do you want to monitor your systems performance, but don't know how yet? Don't worry, we've got you!
FPS
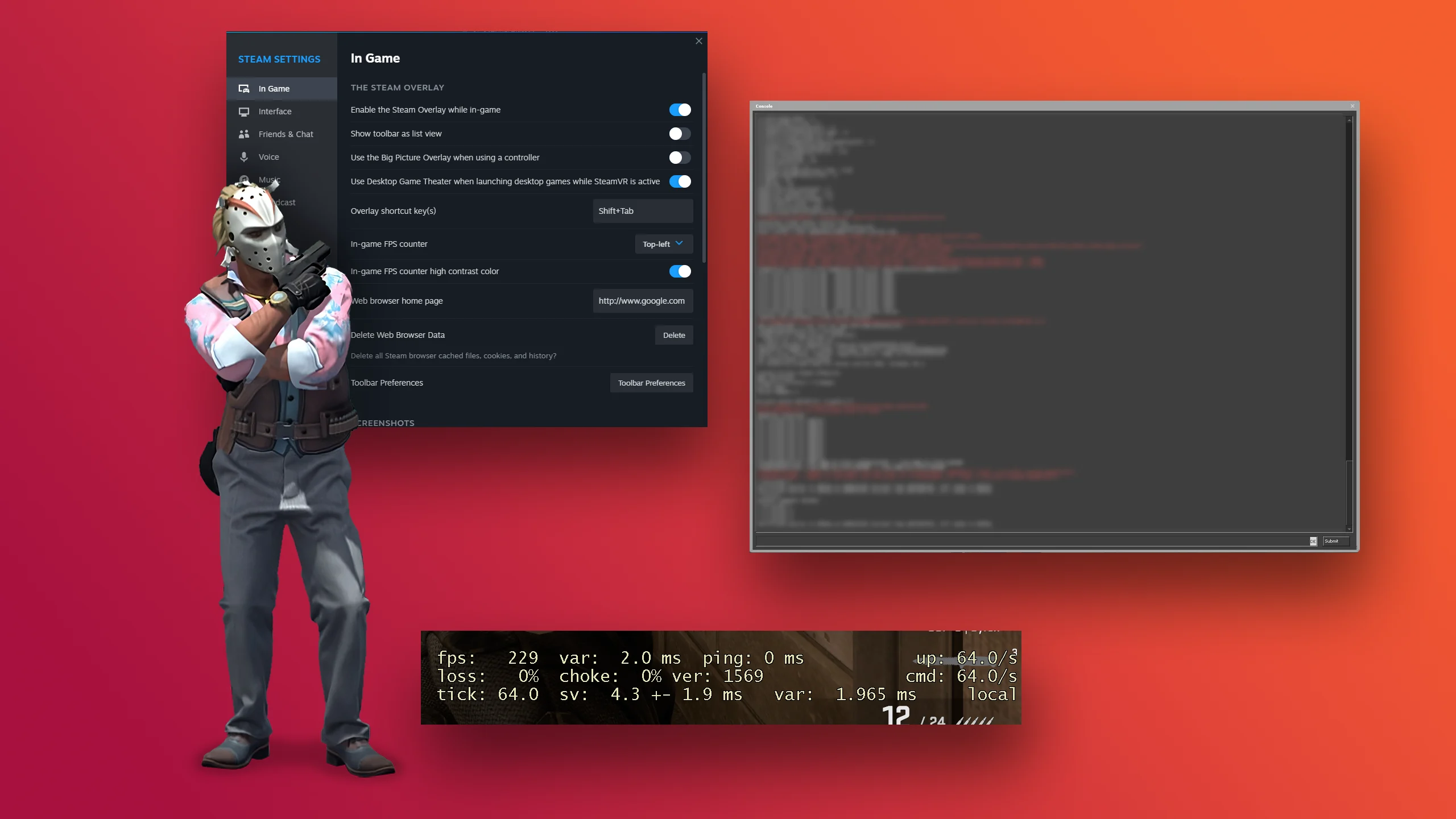
Basically there are 3 ways how you can display your games fps in CS:GO:
Netgraph
Steam itself
Show FPS
In this article we'll give you a quick tutorial on how to each of those:
Netgraph
If you want to see your fps, but also want to see a lot of other metrics and stats as well, the netgraph is your best option.
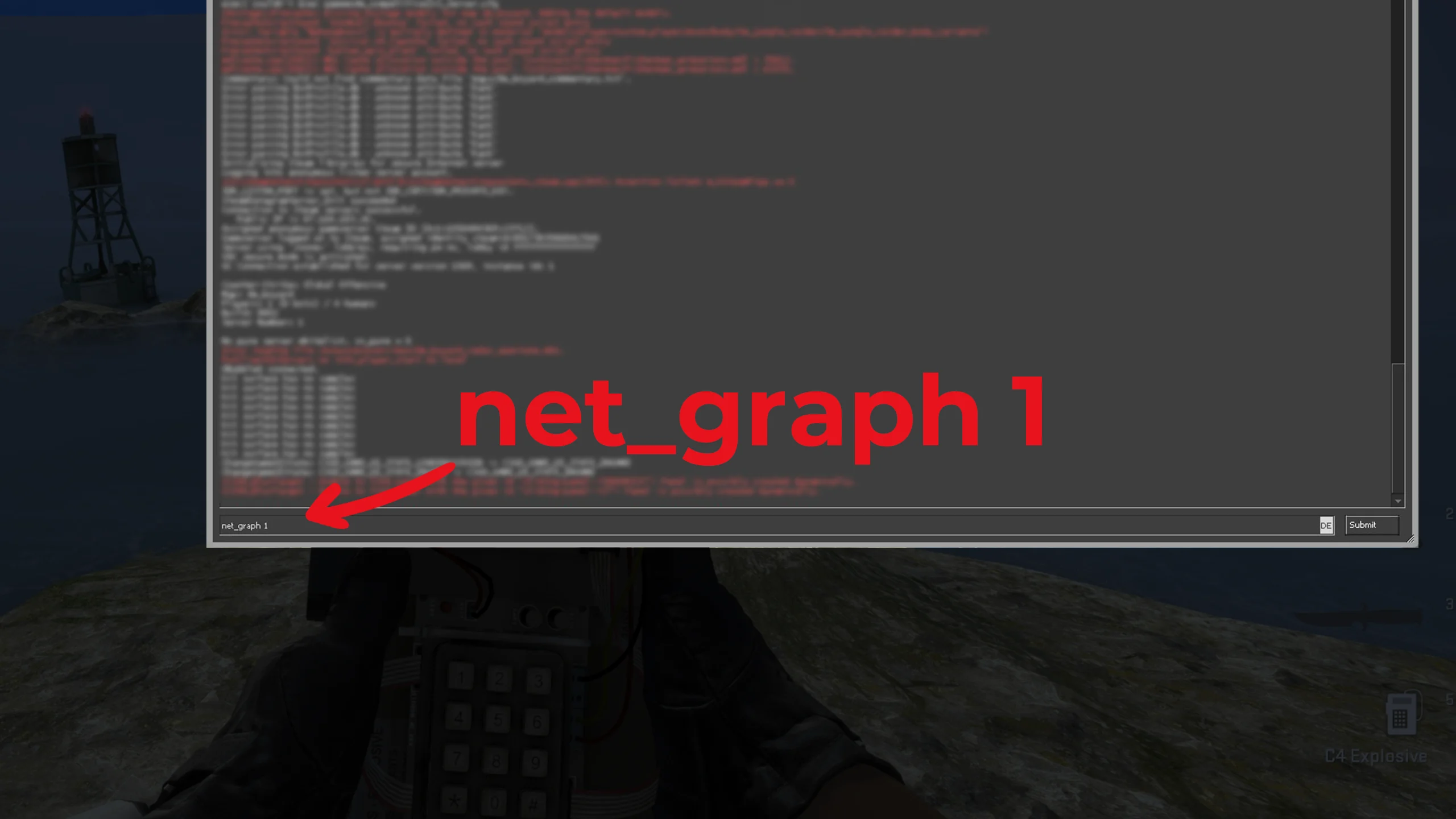
You can activate it with the following command in your developer console: net_graph 1
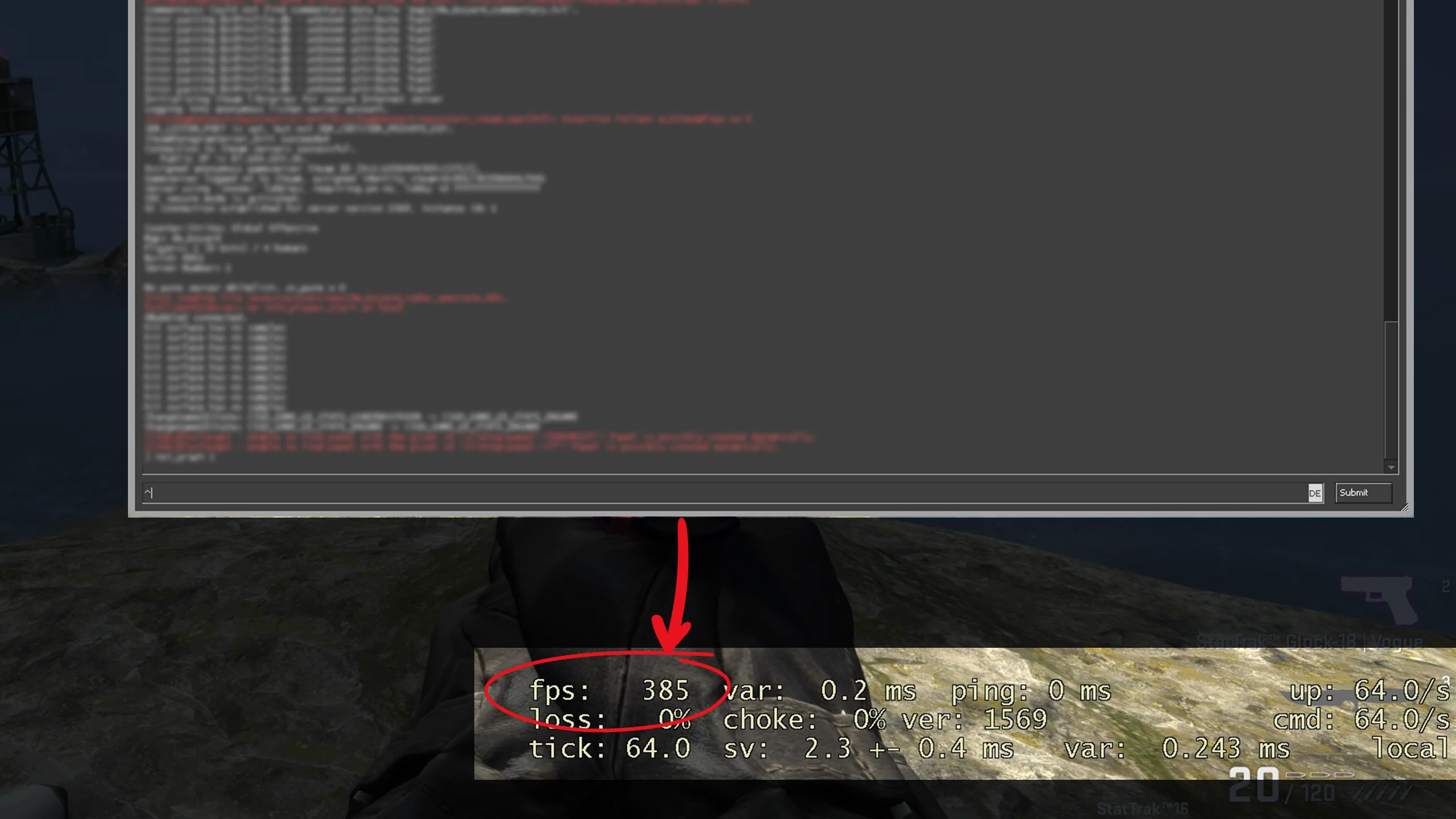
If you get confused by all the shown numbers and stats, don't worry. We've written a whole article about this: CS:GO Netgraph Explained
Steam
There's also the possibility to show your fps directly via the Steam overlay.

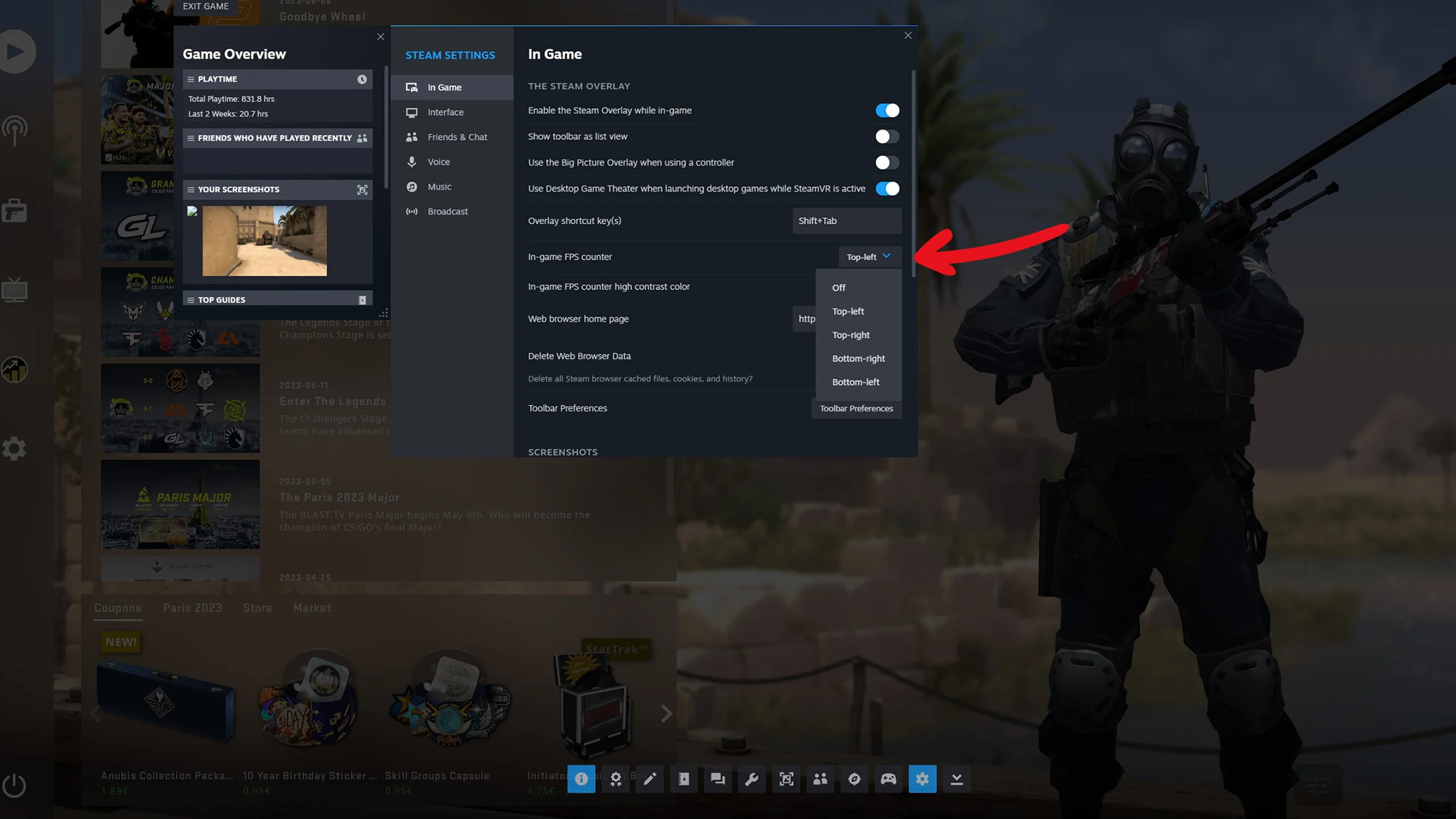
There you can also choose in which corner the fps will be visible. It is the least disctracting method of all three but can be hard to see sometimes.
Show FPS

Last but not least there's also the show fps command. Just type show_fps 1 into the console for that. It will look like this:

This displays a lot less information than the netgraph and is therefore less disctracting but also more visible than the Steam overlay.


